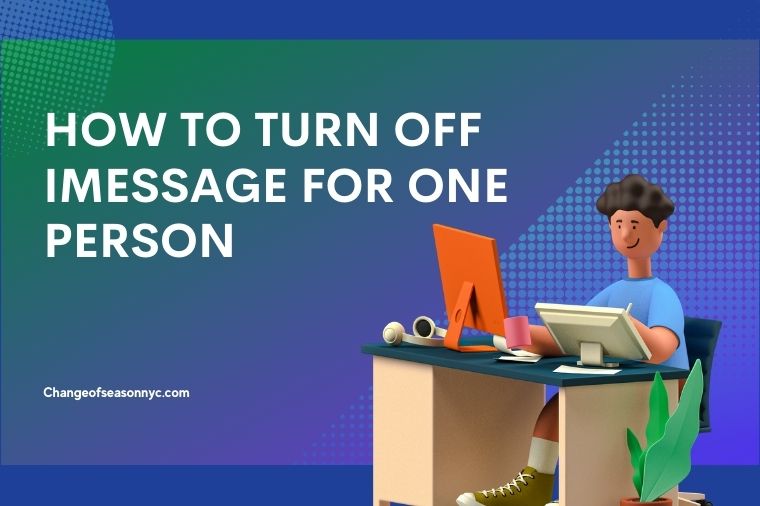Top 10 Brands Like Reformation
Your love for Reformation's eco-conscious fashion has led you down a green path, yearning for more brands that balance style…
EDITOR'S PICK
- Sponsored -
BRAND STORES
Top 10 Luxury Department Stores like Harrods in USA
Harrods: An Overview Nestled in the heart of London's Knightsbridge district, Harrods is not just…
13 Stores like Williams Sonoma (Alternatives to Know)
If you like Williams Sonoma stores but want more options, you're in for a treat!…
BRANDS
Top 20 Brands Like Nordstrom: Your Guide to Quality, Style, and Service
Seeking brands that echo Nordstrom's blend of quality, style, and customer service? Dive into our guide to the top 20…
What is Espadrilles? Definition, History & Overview
Espadrilles are casual, flat, but sometimes high-heeled shoes originating from the Pyrenees…
What is A-Line?
An A-line silhouette in fashion refers to a garment that is fitted…
What is Dart? Definition, History & Overview
A dart is a tailored fold sewn into the fabric of a…
Most Read
GLOSSARY
Latest News
What is Espadrilles? Definition, History & Overview
Espadrilles are casual, flat, but sometimes high-heeled shoes originating from the Pyrenees region. They are especially noted for their canvas or cotton fabric upper and…
20 Stores Like J Crew for Every Fashion Enthusiast
In search of stores like J Crew that mirror it's chic and…
What is Cap Sleeve? Definition, History & Overview
A cap sleeve is a specific sleeve style that is shorter than…
What is Crochet? Definition, History & Overview
Crochet is a process of creating fabric by interlocking loops of yarn,…
What is Duster? Definition, History & Overview
A duster is a long, loose-fitting coat or cloak, originally designed as…
What is Boat Neck? Definition, History & Overview
A boat neck, also known as a bateau neck, is a wide…
What is Jacquard?
Jacquard fabric is known for its intricate patterns woven into the fabric…
What is Bolero? Definition, History & Overview
A bolero is a short, tailored jacket that covers the upper body…
What is Cloche? Definition, History & Overview
A cloche is a fitted, bell-shaped hat that was popular during the…